One thing to note here -- your screen may not look like the screens you see below. Android comes in many different flavors, and while they all are pretty darn good, they do often look and act different. But that's OK! Chances are the instruction that go along with the pictures will work just fine, and if you get stuck somewhere, someone has likely already figured it out for your specific model of phone, and you'll find it in the forums. Besides being generally awesome, Android users are also a pretty crafty bunch of folks.
Tip 1. Use Adobe Flash "on demand"
Plug-ins on demand You've probably heard that Adobe Flash is available for Android devices. Maybe that's even a big part of the reason you've chosen an Android phone -- you want the full web experience on your smartphone. While Flash on a mobile device isn't the big resource-eating monster some make it out to be, it does make web browsing a little bit slower. And let's face it -- a lot of Flash content is punching monkeys to win a prize-style ads, and often we aren't interested in seeing those.
That's an easy fix. Open your web browser, and tap the menu key. Look through the menu until you find the settings. In the browser settings you'll find an entry titled "Enable plug-ins." Tap it, and choose On demand. This way once a web page is loaded, you'll be able to tap any Flash content to view it, and ignore any you don't want to view.
Tip 2. Set your Wifi sleep policy to never
Wifi sleep policyThis one sounds counter-productive, but trust us here. If you have access to Wifi
throughout the day, and use it often, this will help save your battery. Use this tip with a Wifi toggle widget (see the homescreen section below) and it's easy.
 Add to homescreen You've got several of them, and with Android you can really put them to good use. Besides choosing a picture or a live wallpaper app for your background, there's all sorts of ways to put information and tools right at your fingertips with widgets, shortcuts, and folders.
Add to homescreen You've got several of them, and with Android you can really put them to good use. Besides choosing a picture or a live wallpaper app for your background, there's all sorts of ways to put information and tools right at your fingertips with widgets, shortcuts, and folders.
 Move apps to the SD cardSince version Android 2.2 (Froyo), Android has included the ability to move apps from your device's internal application storage to the microSD card you've placed in your phone. Not all apps can be moved -- the developer has to code them properly and things like widgets, live wallpapers and anything else that needs to run as soon as the phone boots up shouldn't be moved to the SD card at all. But things like games and other big apps will usually move right over, leaving only a small bit of information behind.
Move apps to the SD cardSince version Android 2.2 (Froyo), Android has included the ability to move apps from your device's internal application storage to the microSD card you've placed in your phone. Not all apps can be moved -- the developer has to code them properly and things like widgets, live wallpapers and anything else that needs to run as soon as the phone boots up shouldn't be moved to the SD card at all. But things like games and other big apps will usually move right over, leaving only a small bit of information behind.
 Unknown sourcesSideloading simply means the installation of apps without going through the official Android Market. That in and of itself is by no means nefarious, as there are several other marketplaces and app stores for Android. There's no need to root or jailbreak your new Android phone to do it, it's a simple affair. Smell that? It's called open :)
Unknown sourcesSideloading simply means the installation of apps without going through the official Android Market. That in and of itself is by no means nefarious, as there are several other marketplaces and app stores for Android. There's no need to root or jailbreak your new Android phone to do it, it's a simple affair. Smell that? It's called open :)

With over 150,000 apps in the Android Market, and countless others from other app stores, you're bound to install something and decide you don't want it any longer. You can uninstall an app tied to your Android Market account right from it's page in the Market, but for those sideloaded apps (and if you want to do it offline) there's an easier way.
 Ringtones foldersCustomizing your Android phone with your favorite sounds is easy! Download a few in either .mp3 or .ogg format and save them on your computer. Connect your phone to your computer as described right here and look for a folder named media. If you don't have one, that's not a problem -- just create it. Inside the media folder, you can place your sounds in one of three places; notifications, ringtones, or alarms. Again, if those aren't there just create them. Decide what your sound would be best suited as, and place it in the correct folder. That's all there is to it. Unplug your phone following the direction in the link above, and you'll find your custom sounds bundled in the menu with the built-in sounds, ready to use.
Ringtones foldersCustomizing your Android phone with your favorite sounds is easy! Download a few in either .mp3 or .ogg format and save them on your computer. Connect your phone to your computer as described right here and look for a folder named media. If you don't have one, that's not a problem -- just create it. Inside the media folder, you can place your sounds in one of three places; notifications, ringtones, or alarms. Again, if those aren't there just create them. Decide what your sound would be best suited as, and place it in the correct folder. That's all there is to it. Unplug your phone following the direction in the link above, and you'll find your custom sounds bundled in the menu with the built-in sounds, ready to use.
 Screen brightnessWe throw words like AMOLED, or Super-LCD around like candy, because Android phones usually come with the latest technology. But no matter what type of screen you may have, there will be times you need to adjust the brightness, and it's quite easy to do.
Screen brightnessWe throw words like AMOLED, or Super-LCD around like candy, because Android phones usually come with the latest technology. But no matter what type of screen you may have, there will be times you need to adjust the brightness, and it's quite easy to do.
 System volume levelsWhile there's a handy volume rocker on the side of your Android phone, there's also a settings menu that lets you adjust things with a bit more control. It's a great way to make sure you're going to hear your morning alarm, even if you have lowered the ringer volume for class or an important meeting.
System volume levelsWhile there's a handy volume rocker on the side of your Android phone, there's also a settings menu that lets you adjust things with a bit more control. It's a great way to make sure you're going to hear your morning alarm, even if you have lowered the ringer volume for class or an important meeting.
 Password protectionIf you're like any of us, you have your phone with you 24/7. That means there will be plenty of chances to lose it, or even worse to have it be stolen. While the cost of replacing the phone is a big concern, often the chance that someone can get into your stuff is the biggest nightmare.
Password protectionIf you're like any of us, you have your phone with you 24/7. That means there will be plenty of chances to lose it, or even worse to have it be stolen. While the cost of replacing the phone is a big concern, often the chance that someone can get into your stuff is the biggest nightmare.
throughout the day, and use it often, this will help save your battery. Use this tip with a Wifi toggle widget (see the homescreen section below) and it's easy.
On your phone, tap the menu button and choose settings. From the list, choose Wireless & networks, then "Wi-Fi settings". this is where you can choose what Wifi access point to connect to, but there's also some options hidden. To see them just tap the menu button again and choose advanced. What we're interested in is "Wi-Fi sleep policy". Tap it, and set it to "Never". What this does is keep your phone from switching to the 3G or 4G radio when the screen shuts off. Those radios need more power than the Wifi radio does, so any time we can keep Wifi alive we're saving energy. Remember to put a shortcut or widget on your homescreen to quickly turn Wifi on and off for those times when you're not around an access point. This will keep your phone from scanning for available networks.
3. Set up your Homescreens
 Add to homescreen You've got several of them, and with Android you can really put them to good use. Besides choosing a picture or a live wallpaper app for your background, there's all sorts of ways to put information and tools right at your fingertips with widgets, shortcuts, and folders.
Add to homescreen You've got several of them, and with Android you can really put them to good use. Besides choosing a picture or a live wallpaper app for your background, there's all sorts of ways to put information and tools right at your fingertips with widgets, shortcuts, and folders.
Widgets are a favorite of many, including yours truly. You can find one for just about anything, ranging from instant weather information to rolling dice. While many are important tools, a lot of them are just plain fun, too. A good number of them will come on your phone, and the Android Market is full of many, many more.
Some apps will add items to the Shortcuts menu, and give you a one-click way to perform the associated tasks. Same goes for folders; included with your phone are a few live folders for contacts and files, but apps like Facebook can give you new ones. Of course, you can also create a regular folder to store app shortcuts in.
To have a look at what's included with your phone as well as anything you've downloaded, just long press on a blank area of your home screen. Choose the option from the list, and drop it somewhere it fits. If you change your mind, Just press and hold on the widget, shortcut, or folder and in a second or two you'll be able to drag it down to the trash can. This doesn't delete the app from your phone, it just removes the content from your home screen.
4. Move apps to your SD card
 Move apps to the SD cardSince version Android 2.2 (Froyo), Android has included the ability to move apps from your device's internal application storage to the microSD card you've placed in your phone. Not all apps can be moved -- the developer has to code them properly and things like widgets, live wallpapers and anything else that needs to run as soon as the phone boots up shouldn't be moved to the SD card at all. But things like games and other big apps will usually move right over, leaving only a small bit of information behind.
Move apps to the SD cardSince version Android 2.2 (Froyo), Android has included the ability to move apps from your device's internal application storage to the microSD card you've placed in your phone. Not all apps can be moved -- the developer has to code them properly and things like widgets, live wallpapers and anything else that needs to run as soon as the phone boots up shouldn't be moved to the SD card at all. But things like games and other big apps will usually move right over, leaving only a small bit of information behind.
Moving them is easy as pie. From your homescreen, press the menu button, then choose settings. From the settings menu, choose applications, then Manage applications. Find the app you want to move in the list, and tap it's list entry. If it can be moved, you'll see a button that says "Move to USB storage". Press it, and go!
5. Enable "sideloading"
 Unknown sourcesSideloading simply means the installation of apps without going through the official Android Market. That in and of itself is by no means nefarious, as there are several other marketplaces and app stores for Android. There's no need to root or jailbreak your new Android phone to do it, it's a simple affair. Smell that? It's called open :)
Unknown sourcesSideloading simply means the installation of apps without going through the official Android Market. That in and of itself is by no means nefarious, as there are several other marketplaces and app stores for Android. There's no need to root or jailbreak your new Android phone to do it, it's a simple affair. Smell that? It's called open :)
From your homescreen, press the menu button and choose Applications from the list. At the top of the screen, you'll see an entry called Unknown sources. Check the box, and read the warning. The warning is real, so be mindful of what apps you download -- there are some folks out there that get a kick out of hurting others. But if you get your apps from somewhere reputable, you'll be just fine.
If you use an AT&T-branded Android phone, you won't have this option. In their infinite wisdom they have decided that not allowing this somehow keeps you safe. But that's easy to work around, just have a look at the Sideload Wonder Machine.
6. Uninstalling downloaded apps

With over 150,000 apps in the Android Market, and countless others from other app stores, you're bound to install something and decide you don't want it any longer. You can uninstall an app tied to your Android Market account right from it's page in the Market, but for those sideloaded apps (and if you want to do it offline) there's an easier way.
From your homescreen, press the menu button and choose Applications from the list. In the next screen, choose Manage applications. Find the app you no longer want in the list and press it's list entry. After that, uninstalling is an easy affair -- just press the button.
7. Copying ringtones to the right place, so they appear in the ringtone menu
 Ringtones foldersCustomizing your Android phone with your favorite sounds is easy! Download a few in either .mp3 or .ogg format and save them on your computer. Connect your phone to your computer as described right here and look for a folder named media. If you don't have one, that's not a problem -- just create it. Inside the media folder, you can place your sounds in one of three places; notifications, ringtones, or alarms. Again, if those aren't there just create them. Decide what your sound would be best suited as, and place it in the correct folder. That's all there is to it. Unplug your phone following the direction in the link above, and you'll find your custom sounds bundled in the menu with the built-in sounds, ready to use.
Ringtones foldersCustomizing your Android phone with your favorite sounds is easy! Download a few in either .mp3 or .ogg format and save them on your computer. Connect your phone to your computer as described right here and look for a folder named media. If you don't have one, that's not a problem -- just create it. Inside the media folder, you can place your sounds in one of three places; notifications, ringtones, or alarms. Again, if those aren't there just create them. Decide what your sound would be best suited as, and place it in the correct folder. That's all there is to it. Unplug your phone following the direction in the link above, and you'll find your custom sounds bundled in the menu with the built-in sounds, ready to use.8. Change your screen brightness level
 Screen brightnessWe throw words like AMOLED, or Super-LCD around like candy, because Android phones usually come with the latest technology. But no matter what type of screen you may have, there will be times you need to adjust the brightness, and it's quite easy to do.
Screen brightnessWe throw words like AMOLED, or Super-LCD around like candy, because Android phones usually come with the latest technology. But no matter what type of screen you may have, there will be times you need to adjust the brightness, and it's quite easy to do.
From your homescreen, press the menu button, and choose settings. From the list that appears, choose Display. Tap the Brightness entry, and from there you can either have the screen change the brightness depending on the surroundings (Automatic brightness setting), or uncheck it and use the slider to set it to a level that's most comfortable for you.
Like we mentioned in the Wifi sleep policy section, this is another great candidate for a widget. One may have been included with your phone, but if not, there are plenty of options in the Android Market. One thing to keep in mind here is that the brighter you keep the screen, the more battery it will use. Choose wisely.
9. Setting individual volume levels for different types of alerts
 System volume levelsWhile there's a handy volume rocker on the side of your Android phone, there's also a settings menu that lets you adjust things with a bit more control. It's a great way to make sure you're going to hear your morning alarm, even if you have lowered the ringer volume for class or an important meeting.
System volume levelsWhile there's a handy volume rocker on the side of your Android phone, there's also a settings menu that lets you adjust things with a bit more control. It's a great way to make sure you're going to hear your morning alarm, even if you have lowered the ringer volume for class or an important meeting.
From your homescreen, press the menu button and choose settings. In the window that opens, choose Sound, and you'll see a whole slew of options for control of the noises your phone makes. Check them all out, but be sure to tap the Volume entry and you'll get a set of sliders for individual levels for Ringtones, Alarms, Media, and if you like you can set Notifications to their own level separate from the phone ringer.
There are a few other settings that are hidden, including a master volume level. If you need to get to these, you can download apps from the Market that show all the volume levels for the ultimate in control.
10. Password-protect your phone
 Password protectionIf you're like any of us, you have your phone with you 24/7. That means there will be plenty of chances to lose it, or even worse to have it be stolen. While the cost of replacing the phone is a big concern, often the chance that someone can get into your stuff is the biggest nightmare.
Password protectionIf you're like any of us, you have your phone with you 24/7. That means there will be plenty of chances to lose it, or even worse to have it be stolen. While the cost of replacing the phone is a big concern, often the chance that someone can get into your stuff is the biggest nightmare.
With Android 2.2 and higher, you have plenty of options for locking your phone. There's the tried and true pattern unlock (which will be the only choice on phones running 2.1 or lower), and we also have the ability to lock via a personal identification number (PIN), or by alpha-numeric password.
To get to the security options, from your homescreen press the menu button, then choose Settings. From there your phone may say Location and Security, or it may just say Security. Security is what we're looking for so choose what's appropriate. Once there, choose Set up screen lock and follow the instructions for whichever method you choose. Once you set your security option, you can set how quickly you want the phone to lock itself. Could be immediately, could be after five or 10 minutes. If you use your phone in a corporate Exchange environment, you may have other options or even set rules to follow, but for most of us this is the best way to keep things safe.
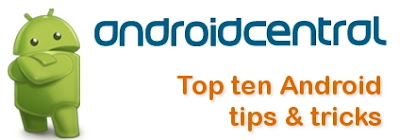


No comments:
Post a Comment